
두 개의 이미지뷰를 한 화면에 보여주고
하나의 이미지를 두 개의 이미지뷰에서
번갈아 보여주도록 만들어 보세요

① 화면을 위와 아래 두 영역으로 나누고 그 영역에 각각 이미지뷰를 배치합니다
② 각각의 이미지뷰는 스크롤이 생길 수 있도록 합니다
③ 상단의 이미지뷰에 하나의 이미지를 보이도록 합니다
④ 두 개의 이미지뷰 사이에 버튼을 하나 만들고 그 버튼을 누르면 상단의 이미지가 하단으로 옮겨져
보이고 다시 누르면 상단으로 다시 옮겨지는 기능을 추가합니다.
※참고할 점
이미지를 화면에 보여주기 위해서는 이미지뷰를 사용하며, 태그는 <ImageView>를 사용합니다.
스크롤을 만들고 싶다면 뷰를 <ScrollView>로 감싸줍니다.
<activity_main.xml>
<?xml version="1.0" encoding="utf-8"?>
<RelativeLayout xmlns:android="http://schemas.android.com/apk/res/android"
xmlns:app="http://schemas.android.com/apk/res-auto"
xmlns:tools="http://schemas.android.com/tools"
android:layout_width="match_parent"
android:layout_height="match_parent"
tools:context=".MainActivity" >
<HorizontalScrollView
android:id="@+id/scrollView01"
android:layout_width="match_parent"
android:layout_height="match_parent"
android:layout_above="@+id/buttonLayout"
android:layout_alignParentTop="true">
<ScrollView
android:layout_width="match_parent"
android:layout_height="match_parent">
<ImageView
android:id="@+id/imageView01"
android:layout_width="wrap_content"
android:layout_height="wrap_content"
android:scaleType="matrix" />
</ScrollView>
</HorizontalScrollView>
<LinearLayout
android:id="@+id/buttonLayout"
android:layout_width="match_parent"
android:layout_height="wrap_content"
android:layout_centerInParent="true"
android:orientation="vertical">
<LinearLayout
android:layout_width="wrap_content"
android:layout_height="wrap_content"
android:layout_gravity="center_horizontal"
android:orientation="horizontal">
<Button
android:id="@+id/button01"
android:layout_width="wrap_content"
android:layout_height="wrap_content"
android:layout_margin="10dp"
android:text="▲"
android:textSize="18sp" />
<Button
android:id="@+id/button02"
android:layout_width="wrap_content"
android:layout_height="wrap_content"
android:layout_margin="10dp"
android:text="▼"
android:textSize="18sp" />
</LinearLayout>
</LinearLayout>
<HorizontalScrollView
android:id="@+id/scrollView02"
android:layout_width="match_parent"
android:layout_height="match_parent"
android:layout_below="@+id/buttonLayout"
android:layout_alignParentBottom="true">
<ScrollView
android:layout_width="match_parent"
android:layout_height="match_parent">
<ImageView
android:id="@+id/imageView02"
android:layout_width="wrap_content"
android:layout_height="wrap_content"
android:scaleType="matrix" />
</ScrollView>
</HorizontalScrollView>
</RelativeLayout>
<<MainActivity.java>
package com.example.mission_03;
import androidx.appcompat.app.AppCompatActivity;
import android.os.Bundle;
import android.view.View;
import android.widget.Button;
import android.widget.ImageView;
public class MainActivity extends AppCompatActivity {
ImageView imageView01;
ImageView imageView02;
@Override
protected void onCreate(Bundle savedInstanceState) {
super.onCreate(savedInstanceState);
setContentView(R.layout.activity_main);
imageView01 = findViewById(R.id.imageView01);
imageView02 = findViewById(R.id.imageView02);
Button button01 = findViewById(R.id.button01);
button01.setOnClickListener(new View.OnClickListener() {
@Override
public void onClick(View view) {
moveImageUp();
}
});
Button button02 = findViewById(R.id.button02);
button02.setOnClickListener(new View.OnClickListener() {
@Override
public void onClick(View view) {
moveImageDown();
}
});
moveImageUp();
}
private void moveImageDown() {
imageView01.setImageResource(0);
imageView02.setImageResource(R.drawable.maldives2);
imageView01.invalidate();
imageView02.invalidate();
}
private void moveImageUp() {
imageView01.setImageResource(R.drawable.maldives2);
imageView02.setImageResource(0);
imageView01.invalidate();
imageView02.invalidate();
}
}
D1
<실행화면>
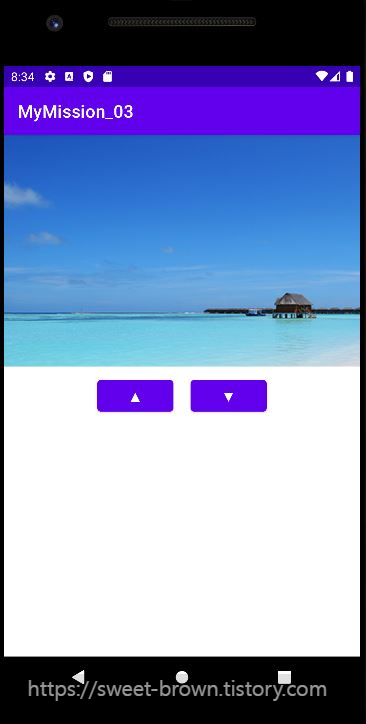
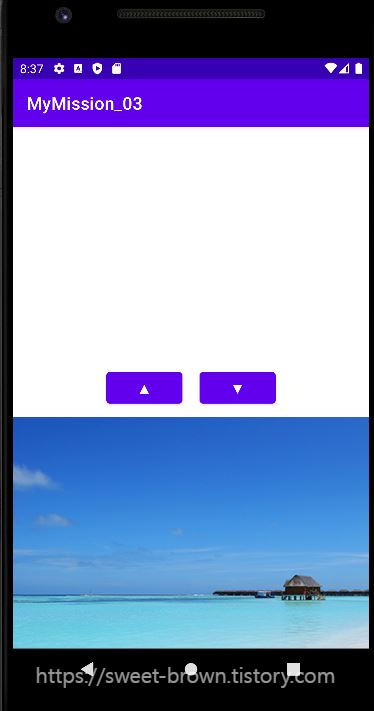
D2

'STUDY > 안드로이드' 카테고리의 다른 글
| [Android] Do it! 안드로이드 도전08세 개 이상의 화면 만들어 전환하기 (0) | 2023.09.16 |
|---|---|
| [안드로이드앱] 로그인 화면과 메뉴 화면 전환하기 (46) | 2023.09.13 |
| [안드로이드앱] 시크바와 프로그레스바 보여주기 (67) | 2023.09.10 |
| [안드로이드앱] 두 종류의 버튼 모양 만들기 (66) | 2023.09.06 |
| [안드로이드앱] SMS 입력화면 만들고 글자의 수 표시하기 (66) | 2023.09.02 |



